We use Google Maps services to track the location of your watch. Google Maps will use GPS, local Wi-Fi, or the nearest cellular signal depending on which signal is the strongest. Depending on which signal the watch picks will determine how accurate the location is. GPS tracking is the most accurate, however your watch may not always default to GPS. For example, if one watch is by the window or certain area of your home, it may pick up a GPS signal which will show that it is in your home. If your other watch is downstairs or in a bedroom, it may default to using a local Wi-Fi network which may not always be your personal Wi-Fi depending on the signal. As we rely on Google Maps for our locating services, we cannot guarantee which method your watch will choose.
COMMON TROUBLESHOOTING SOLUTIONS
If your locator is inaccurate, it can be for a variety of reasons depending on the coverage network. If you are in an area with a strong signal, your locating should work accurately, but will not work if you are in an area with low to no signal. This affects other features as well outside of locating including calling, texting, voice messaging, etc. Some features may work sometimes based on signal and others may not (so you may be able to make calls, but not use locating or vice versa).
We do have a few tips for getting the best signal:
- Make sure your watch is set to Tracking Mode and not Power Saving Mode in your app settings. Tap the top right gear icon > Select Power Saving Mode > Make sure you are set on Tracking Mode. It will use slightly more battery, but will give you more accurate location data.
- You can test the watch when it is near you and turned on. Ideally, you’ll have 3-4 signal bars and the ‘0’ icon showing in the top portion of the watch screen. If you only have 1-2 bars, your features should still work, but having as many bars as possible is ideal. The best thing to get more signal immediately is to take your watch outside briefly to get 3-4 bars and to have the ‘0’ icon turn white instead of grey. You can refresh your location by signing out of the app and signing back in.
If you find that your location works sometimes and your GPS locations are inaccurate, it most likely has to do with the coverage/service in your area and how many 4G towers you have located near you. You can call your service provider to find out more about 4G coverage in your area--please be sure to speak with Tech Support and not Sales. If you live in a rural area or far from major roads, highways, intersections, plazas, or places where 4G coverage is stronger, you may find that the locating is off. Please feel free to contact our team if you have additional questions and we’d be happy to troubleshoot with you.
OTHER COMMON QUESTIONS
MY CHILD'S LOCATION IS NOT UPDATING AS THEY WALK/DRIVE
TickTalk updates in real-time from the time you log into the TickTalk App but does not update in the same way as a navigation system, with the avatar moving as they are driving, walking, etc. To update the location, simply select the pinpoint icon on the left-hand side of the screen. If that does not work or you receive an error message, select the Settings gear in the top right corner, sign out of the App, and sign back in for an updated location.
MY WATCH IS SHOWING MY OLD ADDRESS ON THE GPS LOCATOR
Because TickTalk uses Wi-Fi as one of its main locating methods, if you are using a router that was previously registered to an old address, the old address may come up. To fix this, you can simply reset the router or update the address settings to your current address.
MY WATCH IS SHOWING MY CHILD IN ANOTHER STATE/COUNTRY
TickTalk 4 uses Google Maps to track the location of the watch and will use GPS, local Wi-Fi, or the nearest cellular tower depending on which signal is the strongest. When the watch finds a Wi-Fi signal, it will automatically choose the strongest signal which can be a neighbor’s or public Wi-Fi connection. In rare situations, the Wi-Fi router being used may be registered in another city, state, or even country. When this happens, the watch location may show that it is in the area the router is registered. In this case, we suggest turning the Wi-Fi off to get a more accurate location, make sure the SIM is activated, and reset the watch to get a more accurate location.
THERE IS NO HISTORY ROUTE DURING THE TIME FRAME I SET UP
When on power-saving locating mode, the History Route will not be available. If you would like to enable History Route, go to the TickTalk App, select Settings, and switch the locating mode to Tracking Mode. Once turned on, the History Route can take up to 24 hours to see past location recordings as the system needs to build up the route.
I AM TRACKING MY TICKTALK BUT IT SAYS, "OOPS, THE TICKTALK IS OFFLINE"
If you are receiving this message, the watch may be out of battery, in poor reception, needing a refill of cellular credit balance, or need to be reset. To reset your TickTalk, select Settings on the watch, and select Reset and log out of the TickTalk App. After the watch reboots, log back into the App, send a message from the App to the watch and once you receive on the watch, send a message from the watch to the App. When you reset your TickTalk, all the App settings will come back like contacts, settings, and reminders. However, you will lose photos and history messages from the watch interface and will need to re-enter the Wi-Fi password.
MY TICKTALK APP ONLY SHOWS ONE WATCH'S LOCATION WHEN I CLICK THE MULTI-TRACKER ICON INSTEAD OF BOTH OF MY TICKTALK'S LOCATIONS
If your children are close together or at the same location, the watch icons will overlap. Please zoom in on the map or use the single watch locator feature.

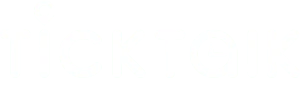

Share:
How To Solve Voice Recording Issues
Clearing Your TickTalk App Cache