We created TickTalk so your family can connect safely, without having to sacrifice peace of mind. Your child's first cell phone (or cell phone alternative) is a big step and we understand that no two families are alike. That's why we our TickTalk Parent App allows parents and guardians to pick and choose what works best for your family. So how does it work?
All messaging and calling happens from your TickTalk App

All communication takes place between our free TickTalk App and your TickTalk smartwatch using our AWS-protected cloud server with end-to-end encryption. We can keep your child's information safest device-to-device, allowing us to block unknown numbers from calling your child and make sure that only the people you approve get through.
Choose from 20+ parental controls
Families aren't one size fits all--so why should your parental controls be? We give you the option to enable or disable individual features, set goals, and more to make your TickTalk work best for your family. With 20+ parental controls, you have the ability to:
Activity Tracker: Set daily step goals and access daily, weekly, and monthly reports for their activity levels.
Add Friends: Choose if you'd like to allow your child to be able to manually add their friends who also have TickTalk watches. If Add Friends is enabled, your child will be able to add other TickTalk watches within 6 feet or by manually entering another TickTalk's TTID number. You'll receive a notification any time your child adds a new contact and to remove one of these contacts, you'll need to manually remove from the watch under Messages on your TickTalk watch.
Approved App Users: Approve your child's contact requests and set individual access levels for each contact.
Call 911: Choose to enable or disable this feature to allow your child to call 911 directly from their TickTalk in case of emergency.
Custom Text Responses: Add unlimited custom text quick responses for your child's TickTalk that fit their lifestyle best like "Going to soccer practice" or "Heading to Jack's house."
Dial Pad: Choose to enable or disable the Dial Pad for your child. If enabled, your child will be able to call any phone number, even non-approved contacts, directly from their TickTalk. If you disable Dial Pad, they'll only be able to communicate with parent-approved contacts.
Do Not Disturb: Set Do Not Disturb time frames to freeze your child's TickTalk, pausing all notifications and alerts, to keep them focused.
FaceTalk Under Wi-Fi: Enable this feature to only allow your child to use FaceTalk Video Calling when using Wi-Fi to save your data for when you need it most.
Firewall: Our secure Firewall blocks all calls from non-approved contacts when enabled.
Music & Usage Limits: Set daily music limits, choose to allow only when connected to Wi-Fi, set for unlimited listening, or even disable iHeartRadio Family all together--it's completely up to you!
*iHeartRadio Family only available for U.S. customers
Remote Control: This allows you to reboot or turn off your TickTalk remotely directly from your app.
T-Cloud: Backup or sync your TickTalk to our secure cloud server to safely transfer your watch data between TickTalk smartwatches including messages, contacts, settings, photos, and videos.
Watch Blocked SMS Texts: While you cannot see the individual messages sent from your TickTalk, you'll be able to view all blocked SMS text messages sent to your child from non-approved contacts. These messages are blocked and not delivered to your child's TickTalk.
Watch Call Log: View all calls to and from your child's smartwatch directly from your app.
Watch Password: Choose to set a watch password to protect your child’s information in the event your watch is ever lost or stolen.
Watch Power Off Control: Choose to disable or enable the ability to power off your TickTalk manually (a great feature for those with kids who like to shut off things they aren't supposed to 🙋).
Wi-Fi & Locating Settings: Choose the best Wi-Fi auto connection and location tracking settings that fit your needs best.
See your child's location
Our interface shows your child’s location as soon as you open the TickTalk parental control app. Simply press the Pinpoint icon on the left-hand side to update your child’s current location. You can also see your child’s past locations by selecting the Foot icon on the left-hand side.*
*You cannot use History Route if your watch is on Power Saving Locating Mode
Save up to 53 parent-approved contacts
Save Phone Book Contacts for voice calling
By selecting the Contacts button on the bottom left-hand side of your app, you can enter Phone Book Contacts for your child to call without them having to download the TickTalk App. This is great for loved ones without a cell phone, landlines you'd like your child to be able to call, and contacts who'd prefer to not download the TickTalk App.
Save Parent-Approved Contacts to call, message and video call with your child
To make sure your child’s data stays secure, anybody who wants to message or video call with your child must download the TickTalk App. To approve App Users, click the Settings icon in the upper right hand corner of your TickTalk App > Approved App Users. You'll be able to approve or deny any requests and set individual access levels.
By giving a contact Full Access, they’ll have the same access level as you including viewing your child’s location and editing settings (great for parents, guardians, caregivers, or anyone who needs to be able to see your child's location). By giving a contact Limited Access, they’ll only be able to access messaging, video calling, and greeting cards (great for extended family, friends, teammates, etc.).
Add Shortcut Parent Dial Icons directly on your watch home screen
Create two speed dial icons to live on your watch’s main home screen for easy dialing. Select Contacts in the bottom left-hand corner of your TickTalk App and the first two numbers will be your child's Shortcut Dial Icons. Once saved, your child will be able to quickly call you with the push of a button.
Save an Emergency SOS contact
In the Contacts section in your TickTalk App, you can add a designated Emergency SOS contact, which will be the third contact which says SOS. This person will automatically receive a call if your child presses and holds the red button on the side of their TickTalk for 5 seconds in case of emergency.

Enable the Firewall to block unknown callers
We include a Firewall to block any strangers from contacting your child. We recommend you enable after you've saved your child's Phone Book Contacts. To turn on the Firewall, go to your Settings > Firewall and toggle on. Once you've turned on, only parent-approved contacts will be able to call your child.

You can also watch our video for more information on our parental controls.

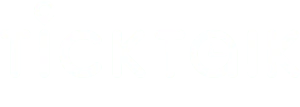
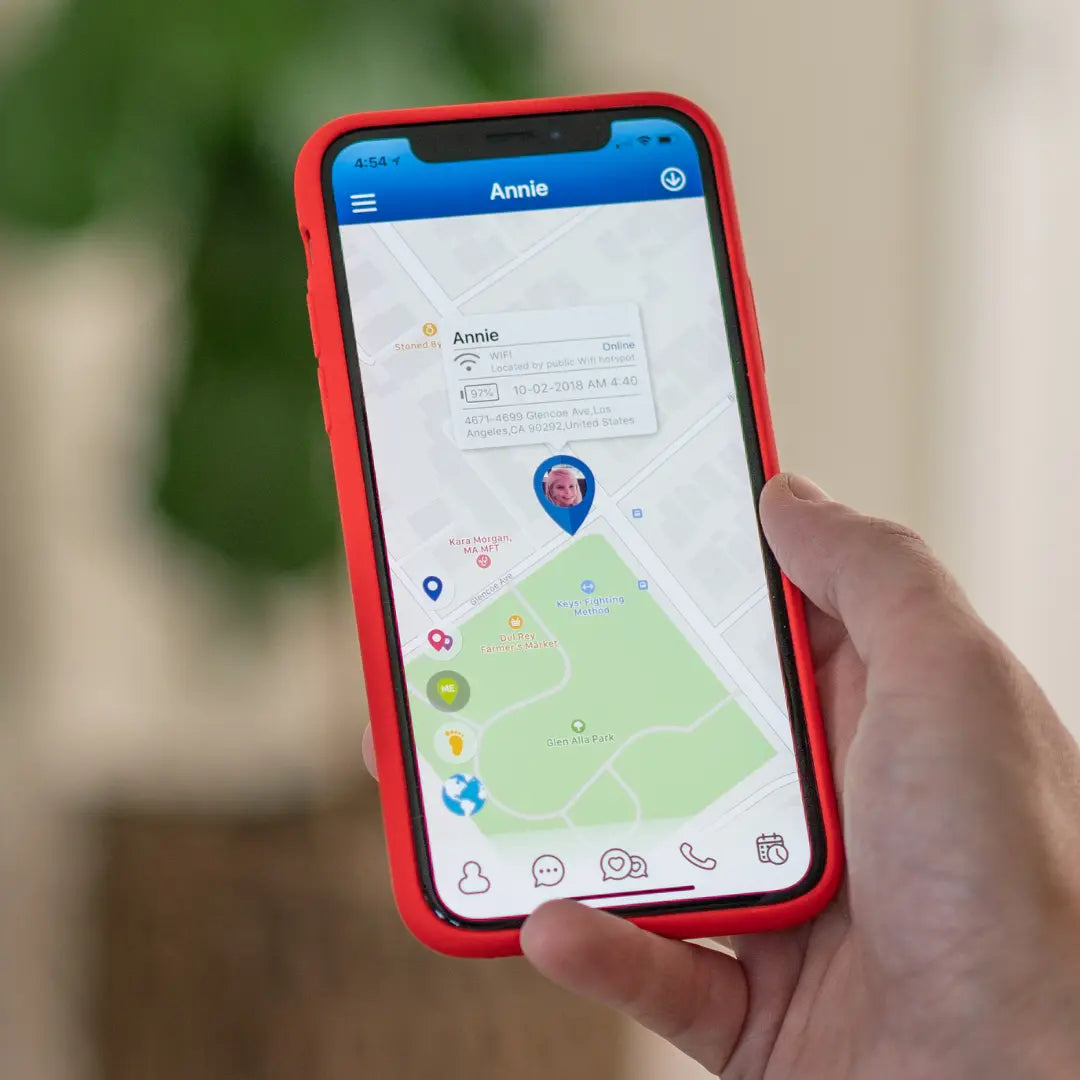
Share:
Saving an Emergency SOS Contact from your TickTalk App
Learn About The Secure Messaging Center On Your TickTalk