TickTalk was created when our founders wanted a safe way to communicate with their child, but weren't ready to give her a cell phone. With the same communication features of a cell phone, you can stay connected with peace of mind. So how does it work?
Works Just Like a Cell Phone
TickTalk works like a standalone cell phone that requires a cellular plan with talk, text, and data. We include a free TickTalk Wireless SIM kit with every U.S. purchase for an affordable cellular plan option that works on either AT&T or T-Mobile's network. With plans starting as low as $9.99 per month with no contracts or activation fees, you can call your child anytime, exactly like if they had a cell phone. *Does not include mandatory regulatory taxes or fees
Call up to 53 Parent-Approved Contacts
Your child can call up to 50 contacts directly from their TickTalk! They'll have 3 types of contacts + Emergency SOS to choose from:
- Phone Book Contacts: These are contacts that your child can use voice calling with (but not messaging or video calling). Phone Book Contacts are great for loved ones who'd prefer to not download the app, landlines, or phone numbers you'd like your child to be able to call, like a babysitter or their school. You can save Phone Book Contacts by selecting the Phone Book icon on your TickTalk App home screen and your child will find these contacts on the Phone Book icon on their TickTalk smartwatch.
- Parent-Approved Contacts: These are parent-approved contacts that your child can call, message, and video call who have downloaded the TickTalk App and requested permission to add your child. To speak with these contacts, your child can choose the Video Call icon, Message icon, or Group Message icon and then select which parent-approved contact they'd like to speak with!
- Add Friends Contacts: These are friends who also own TickTalk watches that your child has added by using Add Friends. To message or video call with these contacts, your child will select the Video Call icon, Message icon, or Group Message icon and then select which friend they'd like to call or message.
Call Your Parent Shortcut Dial Icons Directly from your TickTalk Home Screen
The first two contacts on your watch are your Parent Shortcut Dial Icons, which you can designate in your TickTalk App. To add these contacts and customize the icons, select Contacts in the bottom left-hand corner of your TickTalk App and the first two contacts will be your Shortcut Dial Icons. Once saved, your child will be able to easily call you with the push of an icon.

Make Voice & Wi-Fi Call with Phone Book Contacts and Parent-Approved Contacts
To call a Phone Book Contact (someone who has not downloaded the TickTalk App), select the Phone Book icon on the bottom left hand corner of the first screen on your TickTalk watch and select the contact you'd like to call.

To make a voice call with a Parent-Approved Contact (someone who has downloaded the app and requested to add your child), select the green Voice Phone Call icon on the bottom right hand side of the first screen. Select the contact you want to call and click the Phone icon on the bottom right hand side of the screen.
*Even when connected to Wi-Fi, Voice Calling will still use minutes.

As an added safety precaution, we have a 3-minute limit for video calling to protect your watch from any battery surges and temperature changes. If you’d like to continue the conversation, simply begin another video call immediately after the 3-minutes are up. We recommend connecting to Wi-Fi to give you the smoothest connection possible!
*Wi-Fi Calling & FaceTalk Video Calling will use data if not connected to Wi-Fi. To avoid excessive data usage or accidental calling, you can enable FaceTalk Video Calling to only go through if connected to Wi-Fi in your free Parent App. You can also go to the App Settings > Wi-Fi and Location Tracking, and enable on Auto Connect so the watch will automatically connect and pair to Wi-Fi.
Call Any Phone Number from the Watch Dial Pad
Your TickTalk comes with an included dial pad to allow your child to call landlines or external phone numbers. Want your child to be able to access the dial pad to call any phone number they'd like? Simply enable the feature in your TickTalk parental control app under Settings > Dial Pad. You can also choose to disable this feature if you'd prefer your child only call parent-approved contacts.

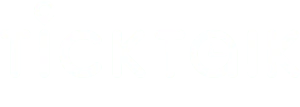

Share:
Sending Messages from your TickTalk 4 Smartwatch
Adding Long Distance Contacts on your TickTalk 4