We're so excited you've chosen TickTalk and we can't wait for you to start connecting. So let's get you set up!
Step 1: Activate Your SIM Card
Your TickTalk works like a standalone cell phone and requires a cellular plan with talk, text, and data. We include a free SIM card with every U.S. purchase for an affordable, pay-as-you-go cellular plan for our customers that runs on either AT&T or T-Mobile's network.
TickTalk Wireless
With plans starting at $9.99, you'll get 1,000 minutes, 1GB of data, and unlimited texts with no contracts or activation fees on either AT&T or T-Mobile's network. You can activate your TickTalk Wireless SIM card and setup your account here and follow our step-by-step activation guide. You'll be asked to enter your SIM card ICCID number (which can be found on the back of your SIM card) as well as your TickTalk IMEI number (which you can find on your black TickTalk 4 box). For any issues or concerns, please contact our Support Team. *Does not include mandatory regulatory taxes or fees
Red Pocket
You'll need to setup an account and select your plan (we recommend starting with the $10 per month plan to start). TickTalk is not compatible with the annual plan and must be on a monthly plan.
You can activate your Red Pocket SIM card by visiting their website and follow our step-by-step activation guide. To register, you'll need to enter the SIM ICCID number (which can be found on the back of your SIM card), select Validate, and register for an account.
After you setup an account, scroll to the bottom and select No, give me a new number instead to complete the activation process. For any issues with activating the SIM or with the Red Pocket website, you can reach out to Red Pocket's Customer Service.
International Customers
The TickTalk 4 is a 4G unlocked universal device that has been purchased and used in over 100 countries. We have added a feature on the TickTalk 4 that allows you to manually add in your carrier's APN code--you can find step-by-step instructions here. Please check the frequency band with your local carrier before purchasing to ensure that the product will work properly in your location.
Step 2: Make Sure Your TickTalk OFF & Insert Your Activated SIM Card
Once you have turned OFF your TickTalk 4, use the included SIM lid opener to open the back lid, insert your activated SIM card, and completely close the SIM lid to avoid any water exposure.
Step 3: Connect To Your Cellular Network
After charging your TickTalk 4 with the included charging cord or Power Base, press and hold the silver button for 3 seconds to turn your TickTalk 4 ON. Swipe the screen up to go to the Status Center to show your carrier’s name, signal bars, and a connection symbol. The connection symbol will illuminate white once your TickTalk 4 connects to your network. If the connection symbol does not illuminate or says, “No Service,” please confirm your SIM is activated.
- No SIM error message? Read our quick fix steps here.
Step 4: Setup Your TickTalk Parent Account
Download our parental control TickTalk App by visiting the Apple App Store or Google Play Store and searching for TickTalk.
After you've downloaded the TickTalk App, you’ll need to sign up for an account and select your method for future sign-ins. If you select to receive the verification code via text, you will sign into the app with your phone number moving forward and vice versa if you receive the code via email.
Step 5: Pair To Your TickTalk & Setup Your Child's Account
Go to the watch Settings > Pair where you will see your watch TTID number along with a QR code. Using your phone, open the TickTalk App, select the contact icon in the upper left hand corner > Add Another TickTalk > and follow the instructions to complete the pairing process.
To enter your child's information, select the avatar icon in the upper left-hand corner of your App and click Edit to enter your child’s profile image, name, watch phone number, gender (optional), and birth date (optional).
Step 6: Save Shortcut Dial Icons & Emergency SOS Numbers
You'll want to start by creating your Parent Shortcut Dial Icons and Emergency SOS contacts. In your App, select the Contact icon in the bottom left-hand corner, and once opened, you will see 3 shortcut options:
- 2x Shortcut Dialing Icons: These icons appear directly on your child's TickTalk 4 smartwatch to allow your child to call you immediately by selecting an icon. You can choose who you want these contacts to be--it's great for two parents, a parent + guardian, or whatever fits your family best!
- Emergency SOS: If your child holds the red button on the side of their TickTalk smartwatch for 5 seconds, their watch will automatically call this number. If you leave the SOS contact blank, the watch will call the first shortcut contact by default.
Step 7: Add Contacts
You can save 50 parent-approved contacts on your TickTalk aside from your Parent Shortcut Dial Icons and Emergency SOS. You have 3 types of contacts to choose from:
- Phone Book Contacts: Phone Book contacts are contacts you enter into your TickTalk App Contacts on the bottom left of your main screen. These are contacts your child can call using voice calling and can communicate with your child without downloading the TickTalk App. This is great for loved ones who may not have a cell phone, like grandparents or their school.
- Approved App Users: For any contacts who want to not only use voice calling, but also messaging and video calling, they will need to download the TickTalk App from the Apple or Google Play Store and request permission to add your child. This is because we use secure, end-to-end encryption to make sure no unknown numbers or unapproved contacts are communicating with your child. Once you've approved the contact request, you'll be prompted to set their access level. Give them Full Access to have the same access as you including location tracking, Remote Answer, editing contacts, and other privacy features (great for parents, caregivers, or other guardians) or Limited Access to only be able to use voice calls, Wi-Fi and video calls, messaging, and send Greeting Cards (best for friends, teammates, or anyone you'd like your child to be able to contact, but not necessarily see their location).
- TickTalk Friends: If you have Add Friends enabled in your TickTalk App settings, your child will be able to manually add other friends with TickTalk smartwatches within 6 feet or by manually entering another TickTalk smartwatch TTID number. Parents will receive a notification for any friends added with Add Friends.
Watch our video for more information on setting up contacts.
Watch our video for more information on approving other app users.
Step 8: Enable The Firewall
After setting up your Contacts, we recommend you turn on the Firewall immediately. The Firewall will block any unknown numbers from calling or messaging your child. To turn on the Firewall, open your App, Settings > Control Center > Firewall and toggle on so it is green.
Your TickTalk is ready for unwrapping!
Congratulations! You've successfully setup your TickTalk 4! Don't forget to watch our other videos to fully understand all the features and functionalities of your TickTalk 4 including:
- Connecting to Wi-Fi (Recommended)
-
Connecting to Bluetooth
- Setting Up A Watch Password
- Setting Up Do Not Disturb Class Times
-
Saving Reminder
-
Setting Daily Music Limits for iHeartRadio Family (U.S. customers only
- Setting Daily Step Goals for Activity Tracker
- Adding Friends with Radar Scanning
-
Accessing 911 Response
Have Any Questions?
Our Support Team is available to help you Monday-Friday 9AM-6PM PST here. You can also access our full Troubleshooting & FAQ sections with answers to common questions. Thank you again for choosing TickTalk!

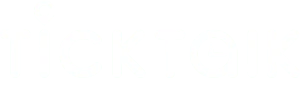

Share:
How To Create A Healthy Relationship Between Your Child & Tech
How To Make Our Children Feel Safe