First, we’ll need to make sure your TickTalk 3 is backed up so you can easily transfer over your settings and data:
- Please put the SIM card in your TickTalk 3, turn it on, and ensure that your TickTalk 3 is at 100% battery.
- Log into your TickTalk app on your phone, select Settings by clicking the gear icon in the upper right hand corner, and select T-Cloud. Please wait for your TickTalk 3 to back up completely and give you the Success message. Once you have successfully backed up, turn your TickTalk 3 off.
- Next, put the SIM card in your TickTalk 4 and turn your TickTalk 4 on.
- Turn your TickTalk 3 back on and ensure it is connected to Wi-Fi.
- You’ll need to log back into your TickTalk app on your phone, select the top left head icon, and select Add Another TickTalk. Go into your TickTalk 4 watch settings, select Settings, and Pairwhere you will see a QR code. Scan the QR code from your app and it will ask if you’d like to sync the back up from your last update and select Yes.
Next, you’ll need to remove your TickTalk 3 from your TickTalk app:
- Please tap the top right icon from the main map screen of your TickTalk app. Select the contact icon in the left corner and choose the watch you want to remove.
- Next, from the main map interface, select the top right gear icon for your settings and select your watch. On this screen, tap on Approved App Users, and you should see a red button that says Unbound. Tap Unbound to remove your watch from your app account. This will log you out of the app.
- Log back into your app account and your old watch will be gone and will only have your new watch there.
If you experience any issues, please do not hesitate to reach out to our Support Team here.

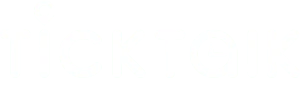

Share:
How To Sign Into Your TickTalk App Account
How to enable the Firewall on your TickTalk 4